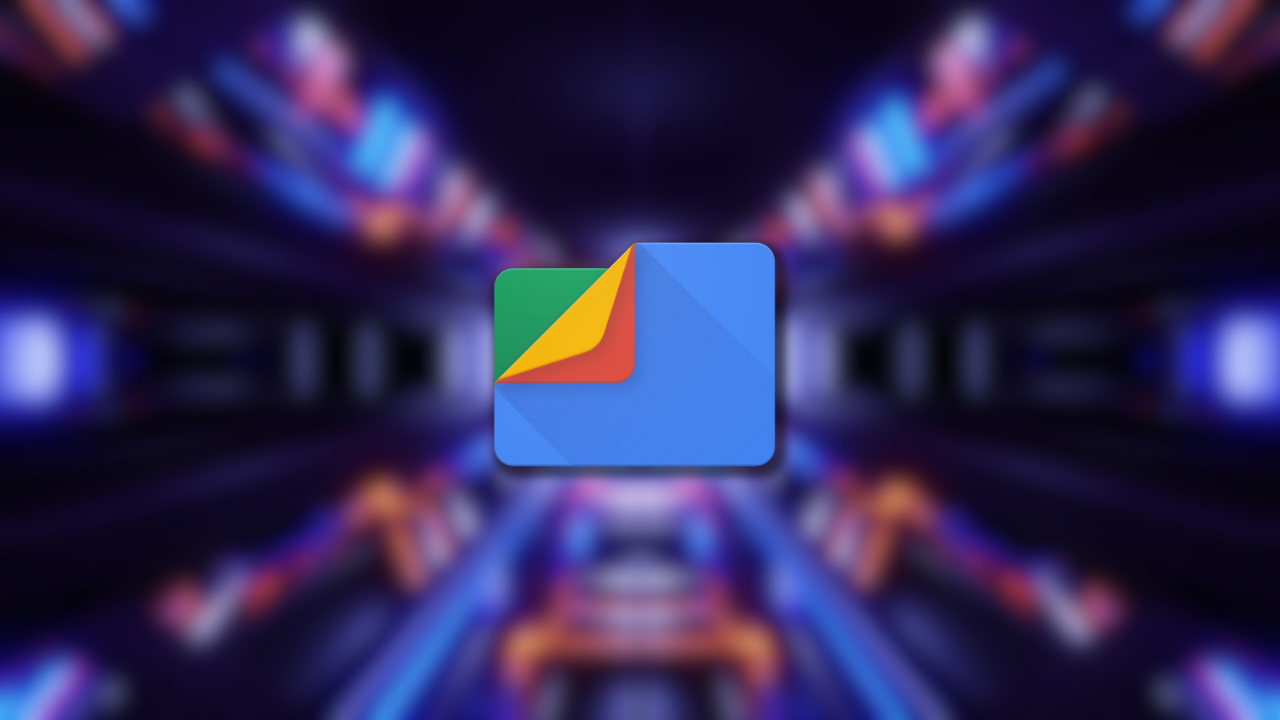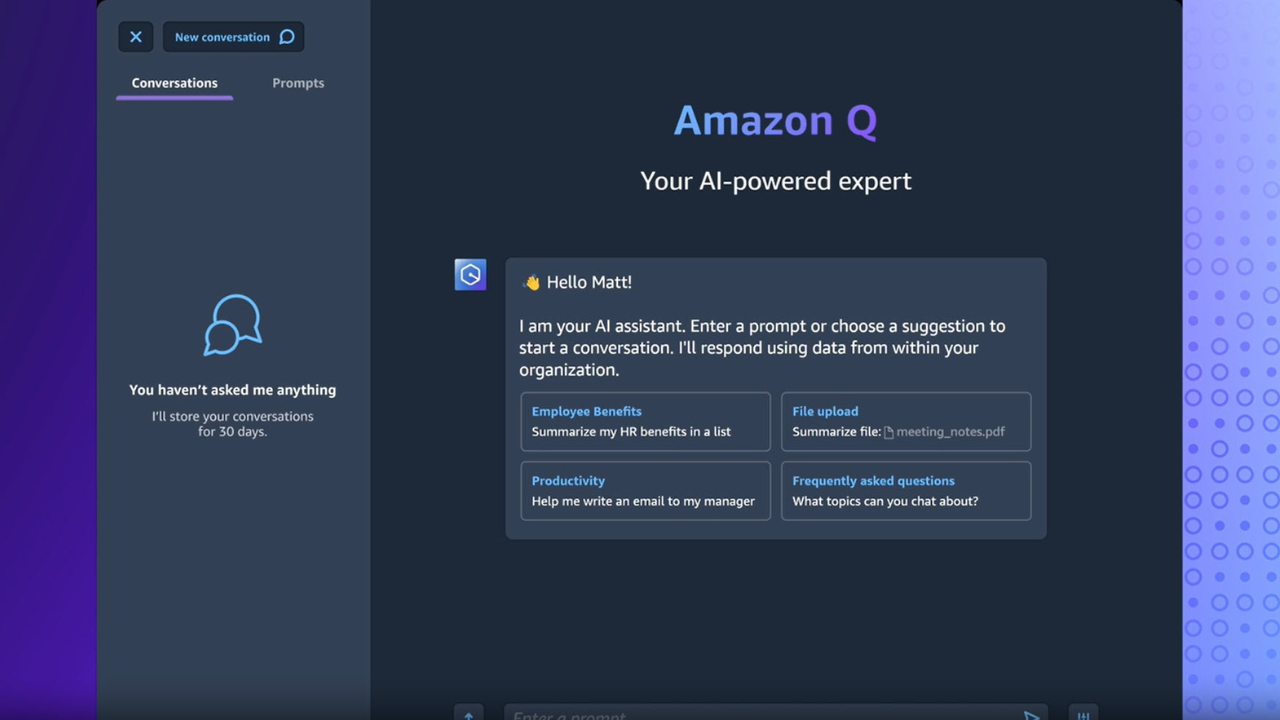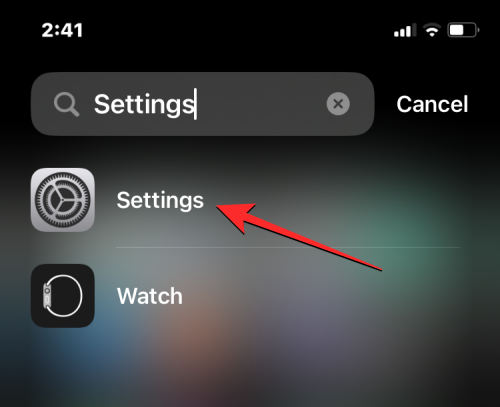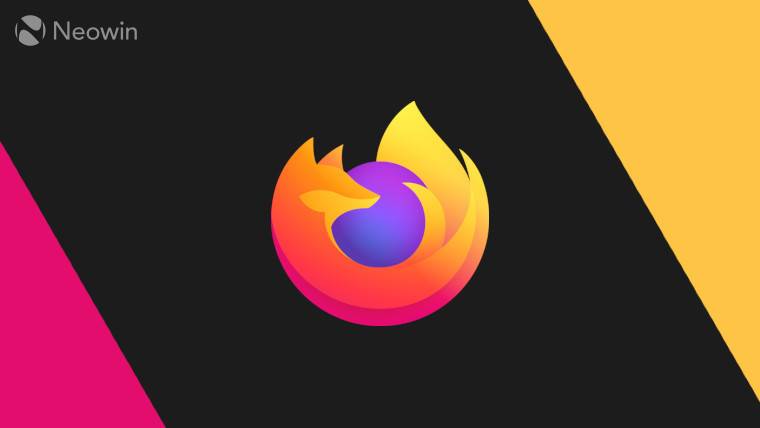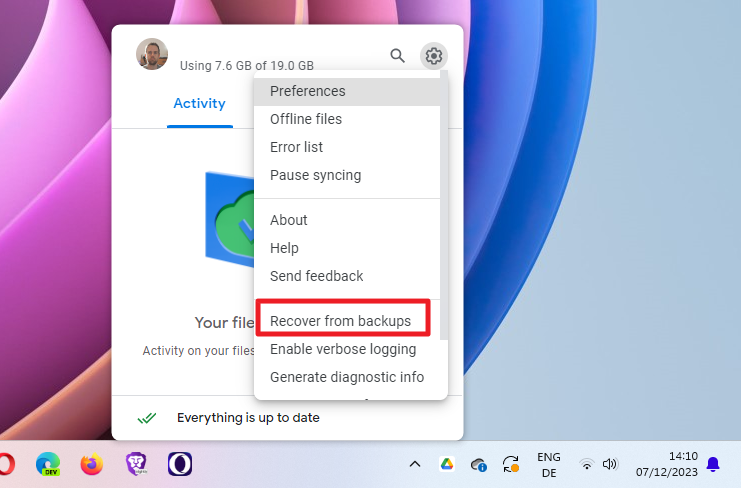
一些 Google Drive 用户在线报告说他们是缺少数月的文件.大多数人表示,他们从一天到另一天丢失了数月的文件。谷歌花了几天时间才确认“一小部分”谷歌云端硬盘用户受到了这个问题的影响。
Google现在已经确定了导致用户文件丢失的根本问题。根据谷歌的说法,罪魁祸首是桌面版云端硬盘。桌面版 Google 云端硬盘版本 84.0.0.0 到 84.0.4.0 可能会导致运行 Microsoft Windows 或 macOS 的设备出现问题。
Google 发布了恢复丢失文件的说明,受影响的云端硬盘用户可能会遵循这些说明。新的支持页面列出了用户可以使用的三个选项来处理问题和恢复文件。
- 从桌面版云端硬盘应用中的备份中恢复文件
- 高级:使用命令行界面从备份中恢复文件
- 数据恢复的其他故障排除选项
从桌面版云端硬盘应用中的备份中恢复文件
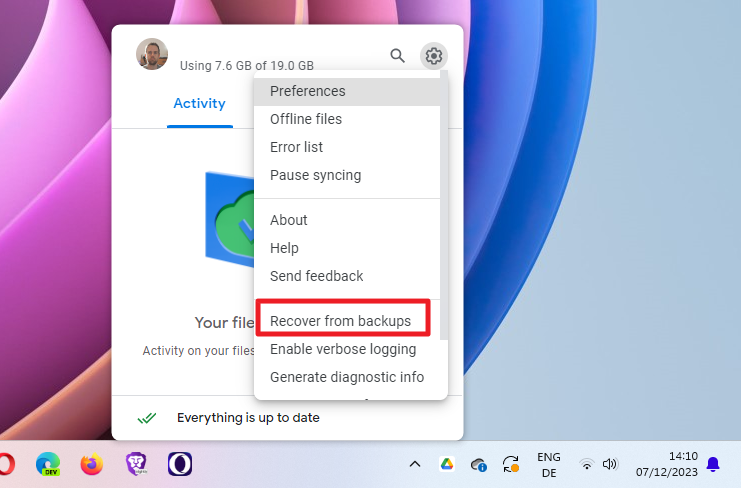
对于大多数用户来说,这可能是最简单的选择。以下是所需的步骤:
- 下载并安装最新版本的桌面版云端硬盘窗户或macOS操作系统.
- 运行桌面版云端硬盘。
- 单击图标打开驱动器界面。
- 按住 Shift 键并左键单击驱动器界面中的“设置”图标。
- 选择“从备份中恢复”。接下来会发生以下两种情况之一:
- 恢复已经开始。这将启动文件的恢复过程,这很好。可能仍然存在与磁盘空间相关的问题,但如果您有足够的可用存储空间,则应还原文件。
- 未找到备份。无法使用这种方式还原文件。
其他选项
您也可以尝试从命令行恢复备份,而不是尝试使用上述方法恢复 Google Drive 文件。
Google 建议在确保桌面版云端硬盘软件不再运行后,在 Windows 上运行以下命令:“C:\Program Files\Google\Drive File Stream\launch.bat”–recover_from_account_backups
关闭 Google Drive 后,macOS 上的用户需要在终端中运行以下命令:“/Applications/Google Drive.app/Contents/MacOS/Google Drive”
–recover_from_account_backups
如果此方法也失败,您仍然可以从操作系统备份中还原数据。
以下是在 Windows 上完成操作的方法:
- 在资源管理器中打开以下目录:%USERPROFILE%\AppData\Local\Google
- 右键单击 DriveFS -> 属性 -> Previous Versions 选项卡。
- 如果旧版本可用,请选择桌面版云端硬盘帐号断开连接之前的最新版本。然后单击[恢复]按钮旁边的下拉列表,然后选择[恢复到…]
- 选择一个目标文件夹,并将 DriveFS 目录保存在该文件夹中。
- 恢复的 DriveFS 文件夹现在可用于通过命令行界面恢复云端硬盘文件。
这是macOS的分步指南:
- 打开新的 Finder 窗口。
- 在屏幕顶部的菜单栏中,打开“转到”菜单,然后单击“转到文件夹”。
- 将以下内容复制并粘贴到框中 ~/Library/Application Support/Google/DriveFS
- 按照在 Mac 上恢复使用时间机器备份的项目 – Apple 支持中的步骤来恢复已删除的 21 位名称的所有文件夹。
- 继续执行使用云端硬盘恢复工具恢复文件的步骤。