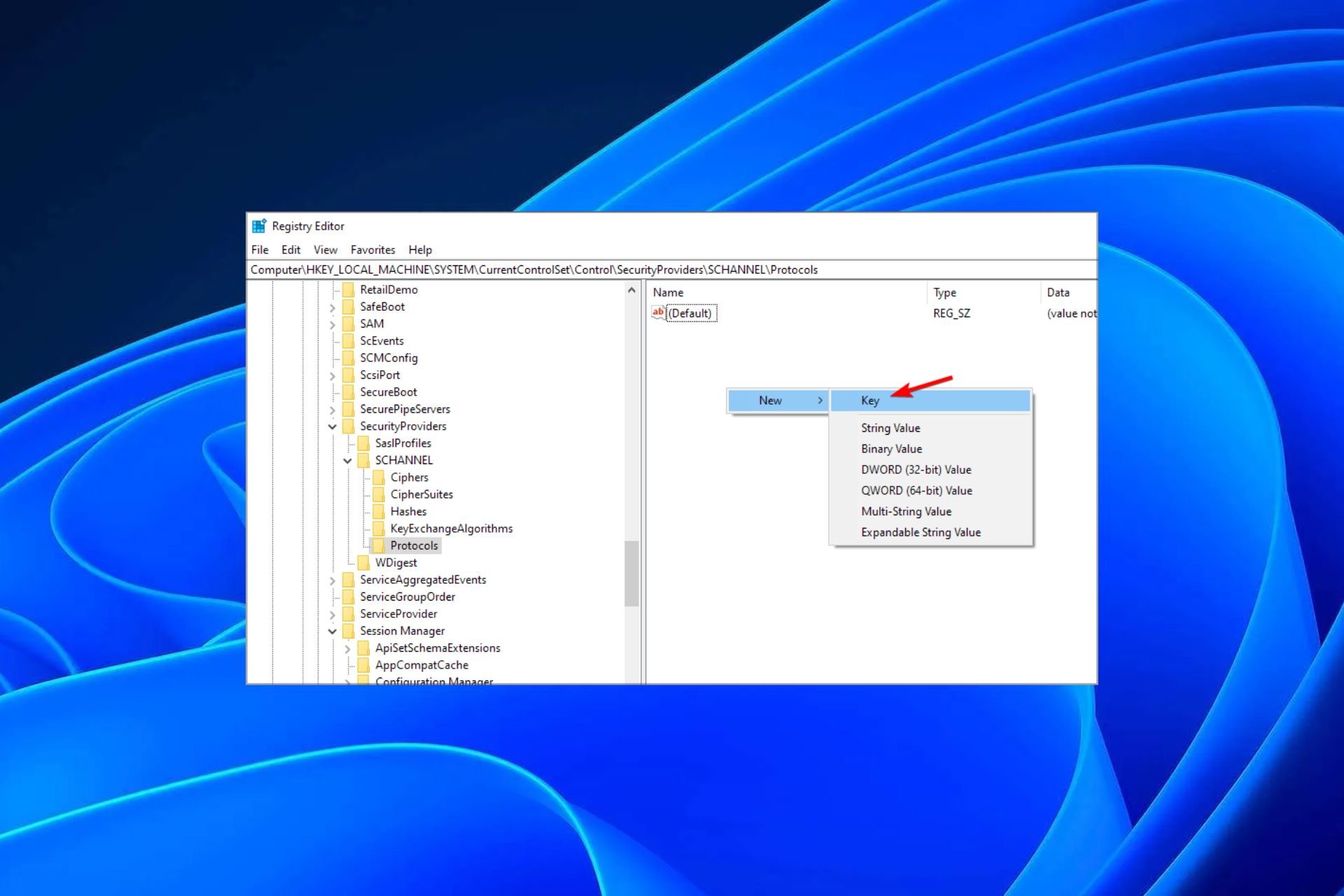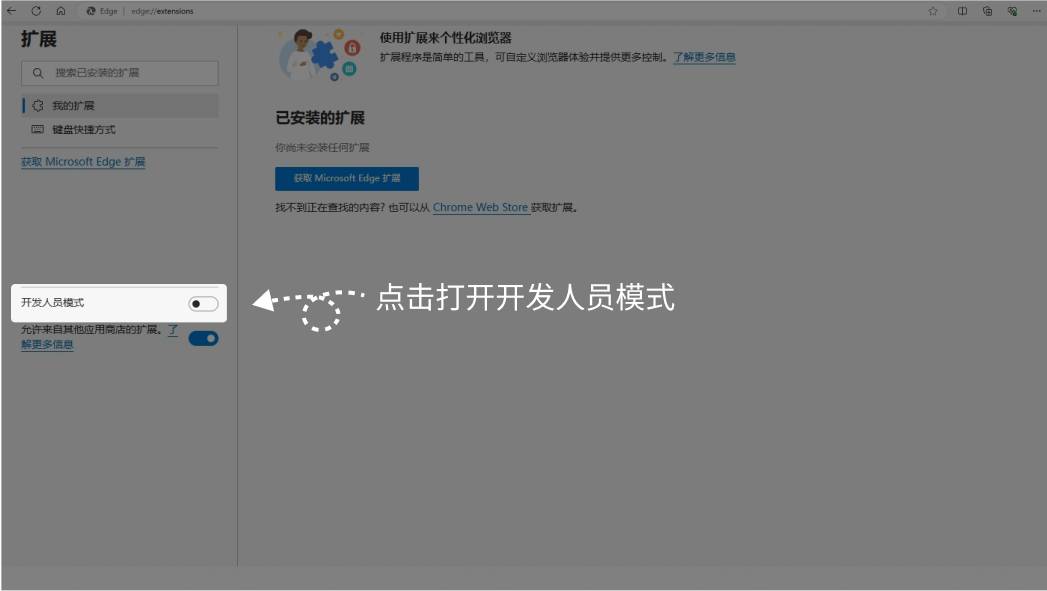如果您经常使用“运行命令”,您会注意到每次重新打开“Windows 运行”框时都会保存并显示您输入的每个命令。这是一个简洁的功能,但过了一段时间,当命令累积时,事情可能会变得非常混乱。此时,需要清除运行历史记录。
为了帮助你组织运行框,本文将为您提供清除运行历史记录所需的所有步骤。
是否可以在 Windows 11 上找到运行历史记录?
是的。完全可以在 Windows 11 中找到运行历史记录。但是,查找运行历史记录并不像在硬盘驱动器上搜索文件或清除应用程序缓存那样简单。
“运行”命令历史记录保存并存储在 Windows 注册表中。删除运行历史记录的唯一可能方法是导航到注册表编辑器,并删除保存过去执行的每个“运行”命令历史记录的特定项。
如何在窗口 11 中清除获胜历史记录?
请务必注意,在清除运行历史记录时,您必须篡改注册表,如果操作不正确,可能会导致严重的系统复杂化。
还建议备份Windows注册表,以防更改未按计划进行。
如果已备份注册表,以下是清除 Windows 11 电脑中的运行历史记录所涉及的步骤:
- 按键 + ,在“运行”框中键入 regedit,然后按 .WindowsREnter
- 在注册表编辑器窗口中,将以下路径复制并粘贴到地址栏中,然后按 :Enter
HKEY_CURRENT_USER\Software\Microsoft\Windows\CurrentVersion\Explorer\RunMRU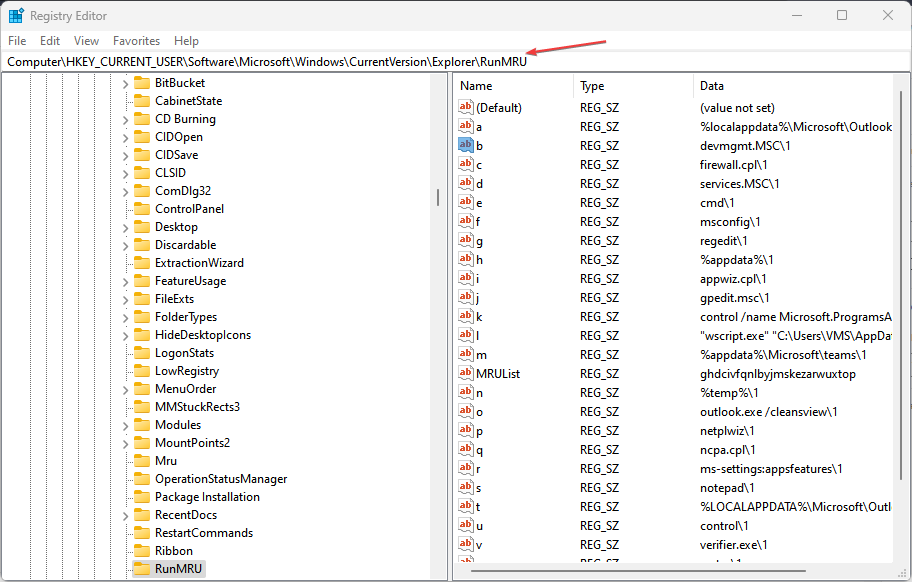
- 在下一个弹出窗口中,您将看到标记为 a,b,c,d、.... 其中每个值都表示您之前在“运行”框中输入的命令。
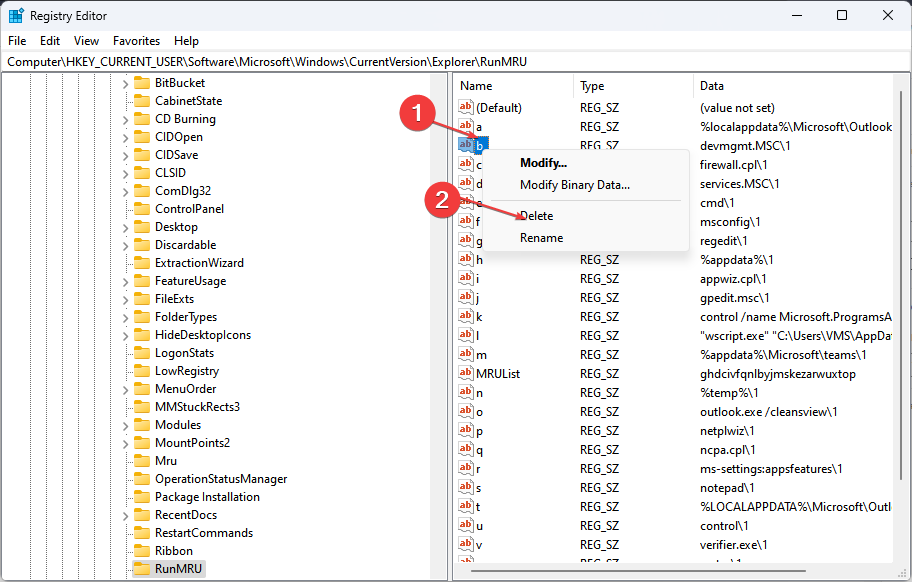
- 右键单击每个值,然后选择“删除”。
- 当要求您确认时,单击是。
- 重复此过程,直到删除表示运行历史记录的所有注册表项。
删除 DWord 值时,请确保从不删除默认的 DWord 值。删除默认值肯定会弄乱您的系统,并可能导致一系列 Windows 11 系统错误。
如果您知道该怎么做,清除任何Windows操作系统上的运行历史记录都是一项非常简单的任务。它不需要故障排除或技术技能。
通过上述步骤,您应该能够完全删除运行命令历史记录。