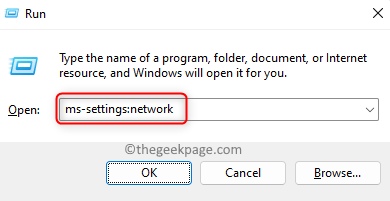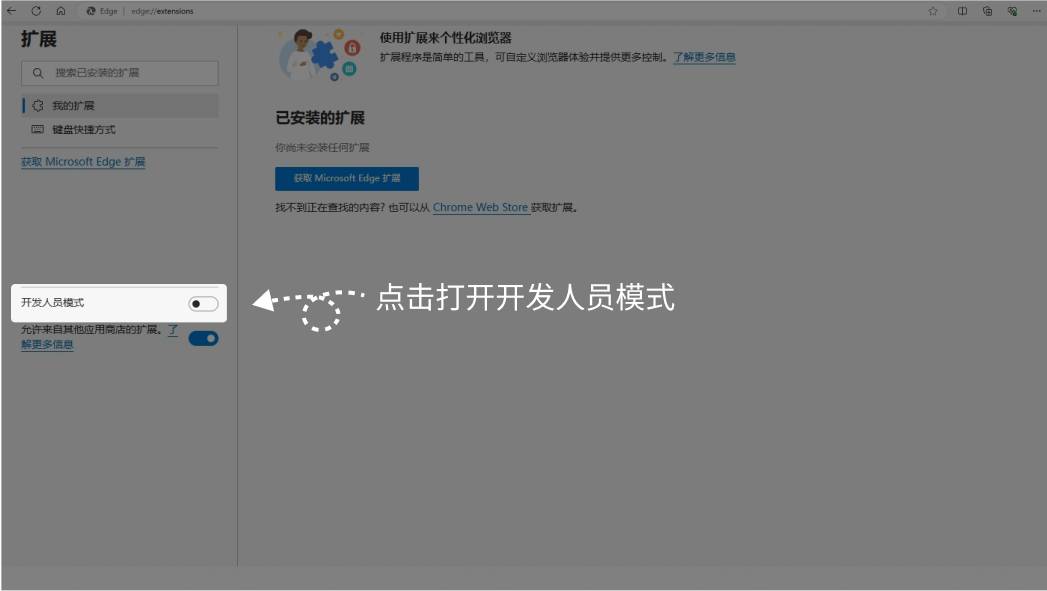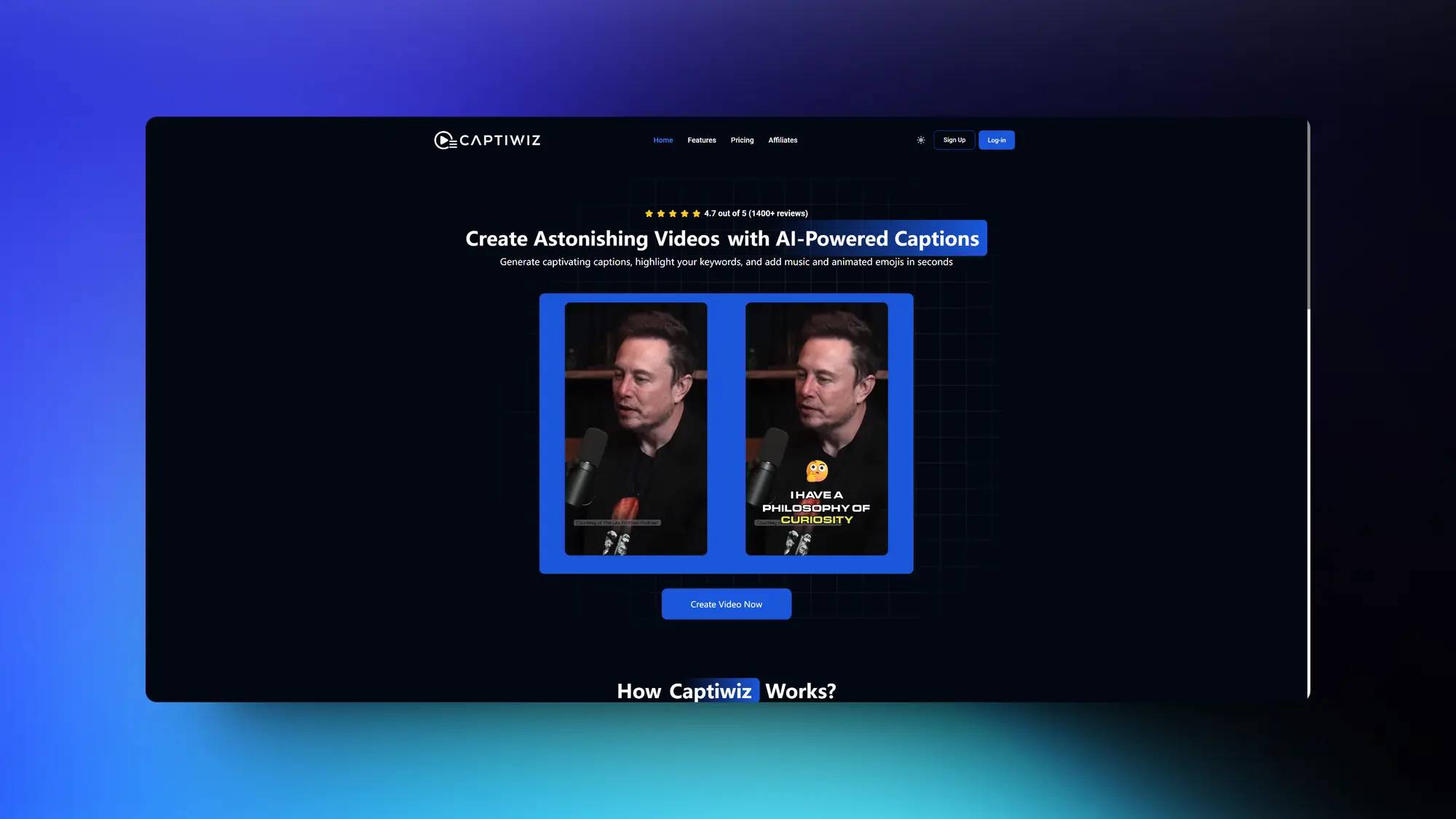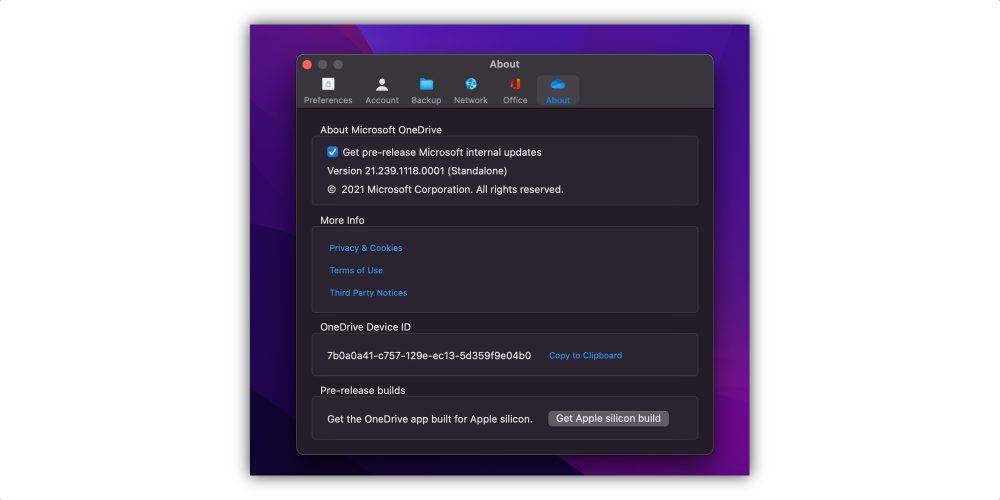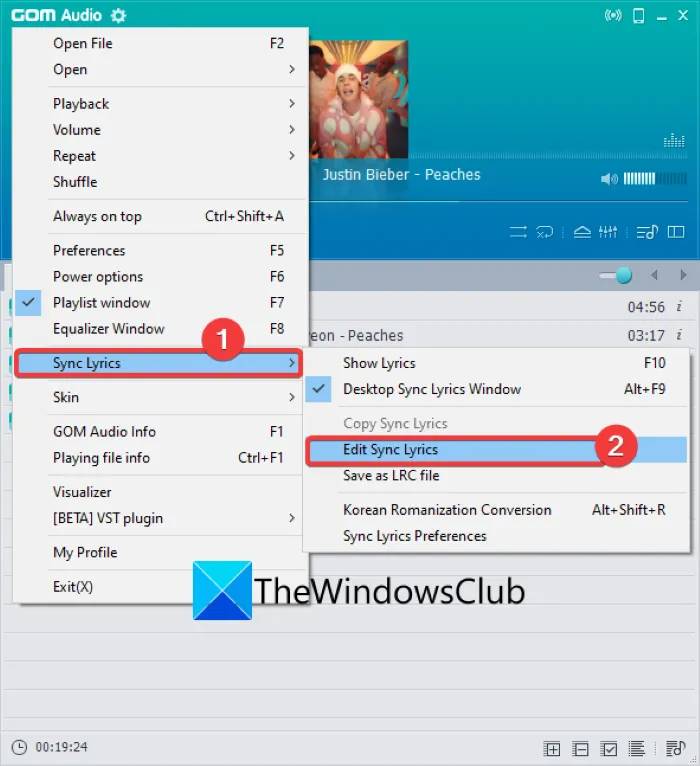网络适配器是允许计算机或其他设备连接到网络的硬件组件。在 Windows 11 上禁用它有助于解决网络连接问题或安全原因。
我们将指导您如何在 Windows 11 上禁用网络适配器。此外,用户可以阅读如何修复在其 Windows 设备上找不到的网络适配器驱动程序。
我可以在电脑上找到隐藏的网络适配器吗?
是的,可以在您的PC上找到隐藏的网络适配器。隐藏的网络适配器通常是当前未使用的适配器或在设备管理器中不可见的网络适配器。
在 PC 上查找隐藏的网络适配器可以成为解决网络问题和识别潜在安全漏洞的工具。若要查找隐藏的网络适配器,可以按照以下步骤操作:
- 按 + 按钮,导航到设备管理器,然后打开它。WindowsX
- 此外,从窗口中选择“查看”选项卡,然后选择“显示隐藏的设备”。
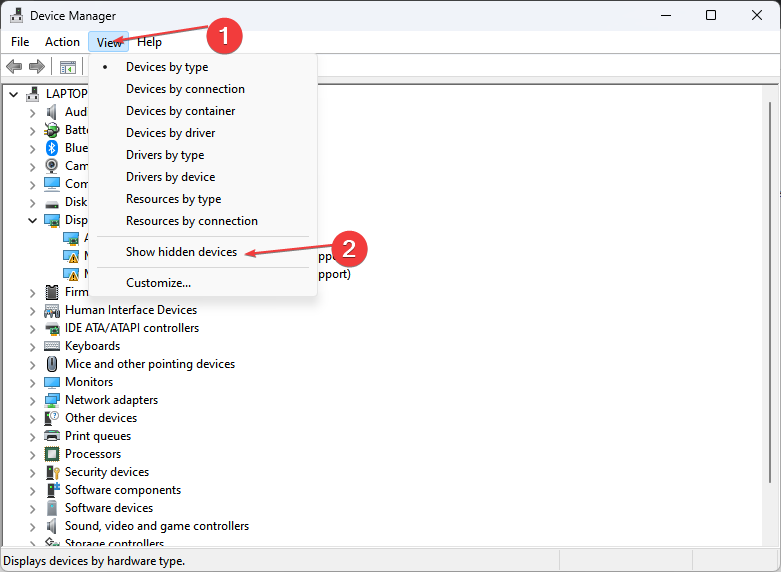
- 展开“网络适配器”类别。PC上所有隐藏的网络适配器都将灰显。
隐藏的网络适配器可以由系统管理员或设备制造商有意隐藏,因此启用它们可能会导致兼容性或安全问题。
如何在 Windows 11 上禁用网络适配器?
1. 使用视窗设置
- 按 + 打开窗口设置。WindowsI
- 导航到“网络和互联网”类别,然后从右侧窗格中选择“高级网络设置”。
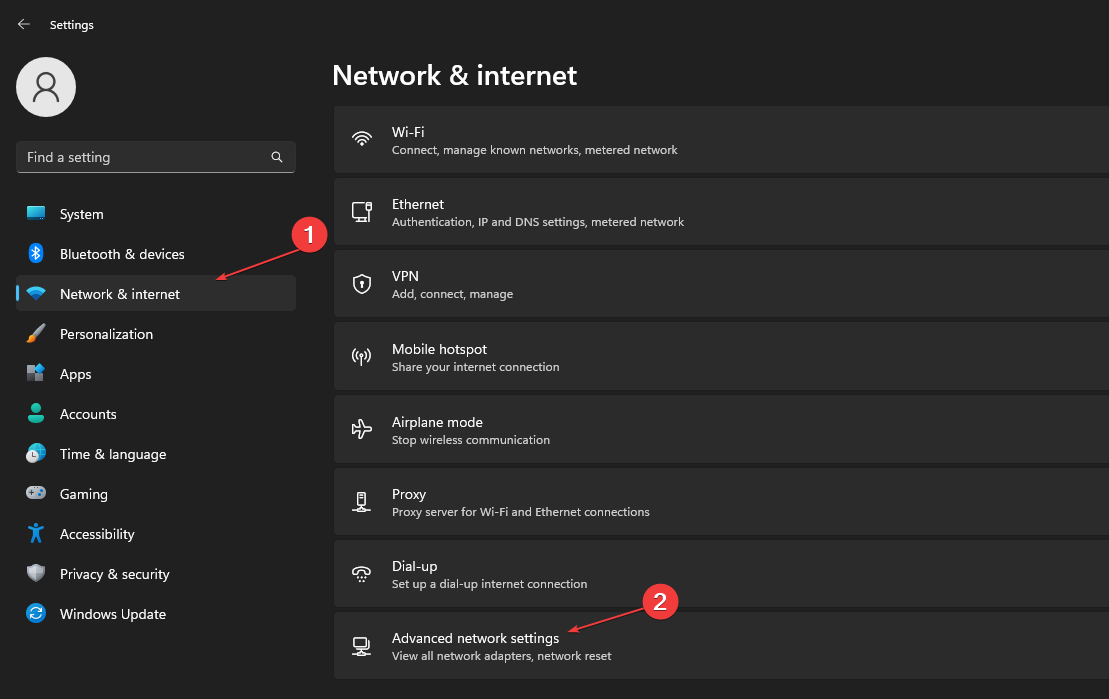
- 然后,从列表中选择要禁用的网络适配器的“禁用”按钮。
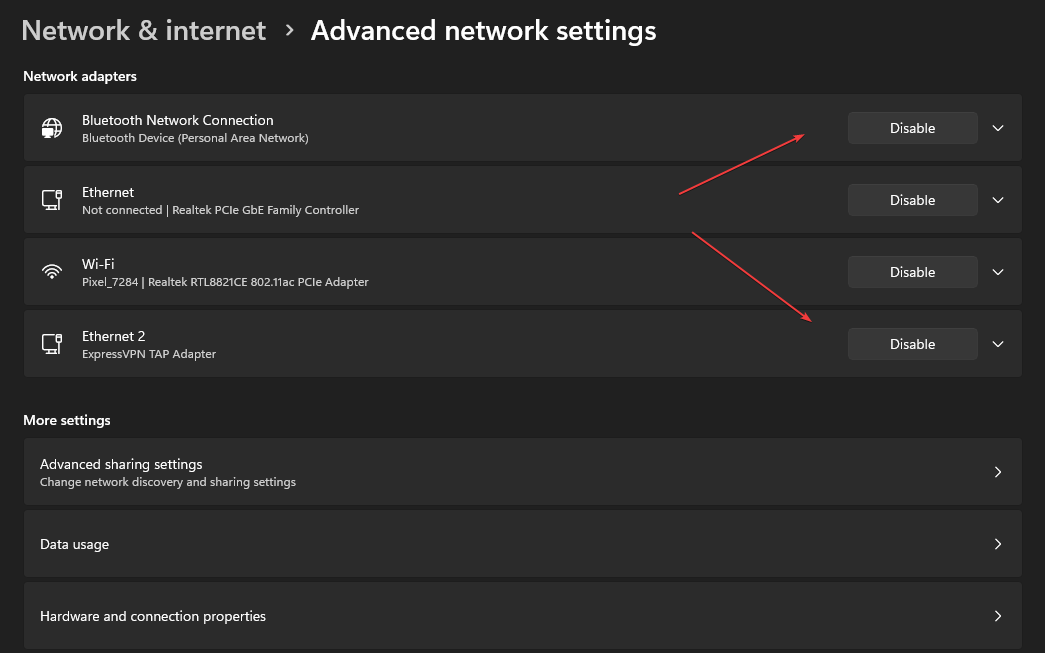
- 关闭“设置”窗口并休息电脑。
Windows 设置具有内置选项,允许用户在 Windows 中查看和禁用网络适配器。阅读有关如何修复设备管理器在Windows中不断刷新的信息。
2. 禁用“网络连接”文件夹
- 单击“搜索”图标,在搜索框中键入“网络连接”,然后选择“查看网络连接”选项。
- 然后,在“查看网络连接”文件夹中右键单击要禁用的网络适配器,然后从弹出菜单中选择“禁用”。
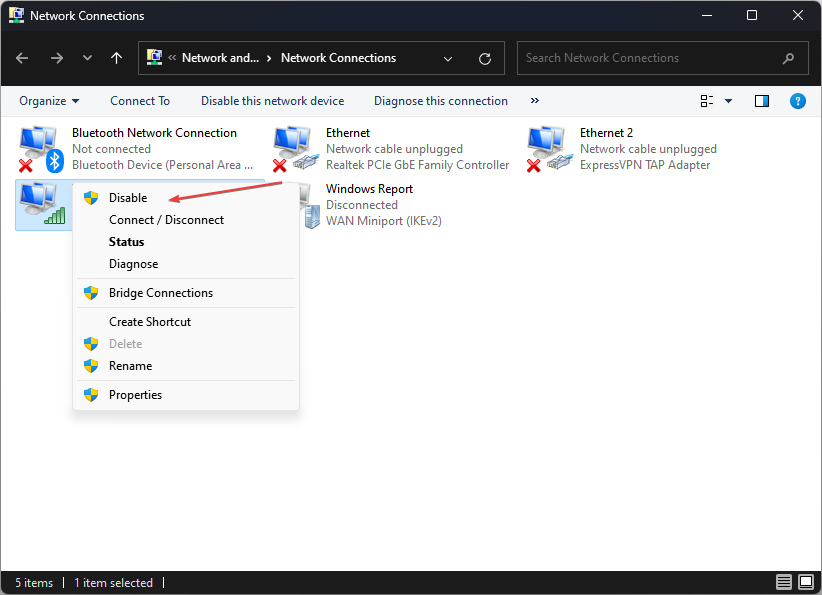
- 关闭窗口并重新启动电脑以关闭网络适配器。
专家提示:
有些PC问题很难解决,尤其是在涉及损坏的存储库或丢失的Windows文件时。如果您在修复错误时遇到问题,则您的系统可能部分损坏。
我们建议安装 Restoro,该工具将扫描您的机器并确定故障是什么。
单击此处下载并开始修复。
网络连接文件夹是一个 Microsoft Windows 操作系统文件夹,允许用户管理其网络连接。
3.使用命令提示符
- 按下按钮,键入 cmd,然后选择以管理员身份运行。Windows
- 输入以下命令,然后按以查看PC上的网络适配器列表:Enter
netsh interface show interface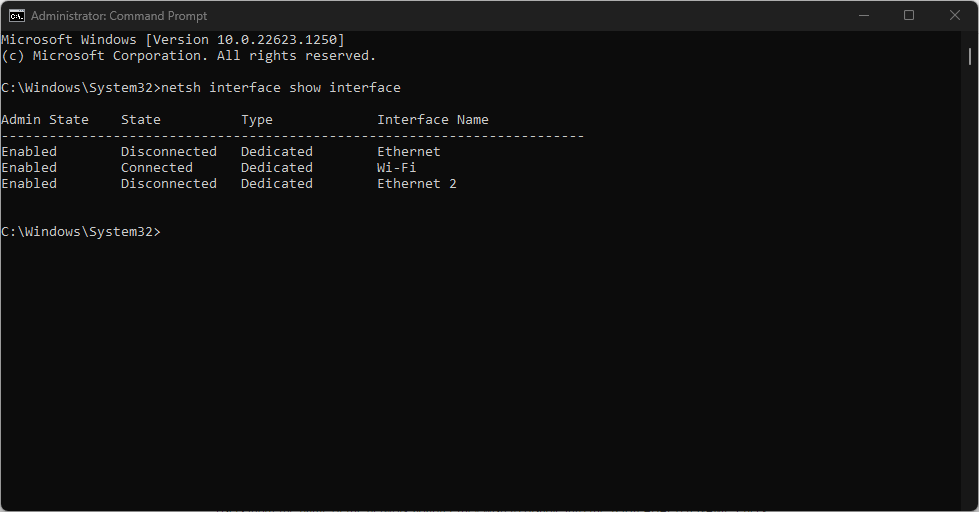
- 键入以下命令,其中包含要禁用的网络适配器的名称,然后按 :Enter
netsh interface set interface "YOUR ADAPTER NAME" disable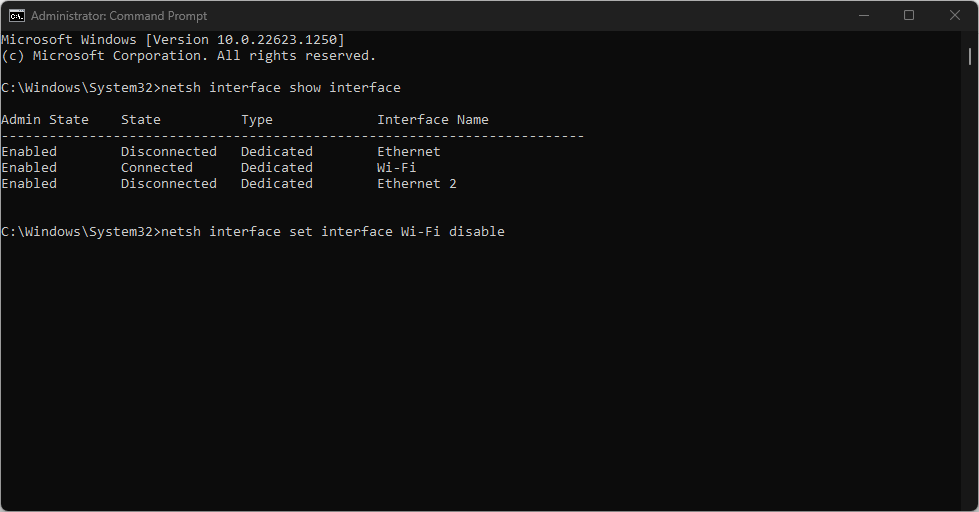
用户在“您的适配器名称”中输入他们希望禁用的网络适配器的名称。查看我们的指南,了解如何修复命令提示符无法在您的 PC 上运行。
4. 使用设备管理器
- 按 + 按钮并从列表中选择设备管理器。WindowsX
- 单击“网络适配器”类别上的下拉按钮将其展开。右键单击要禁用的网络适配器。
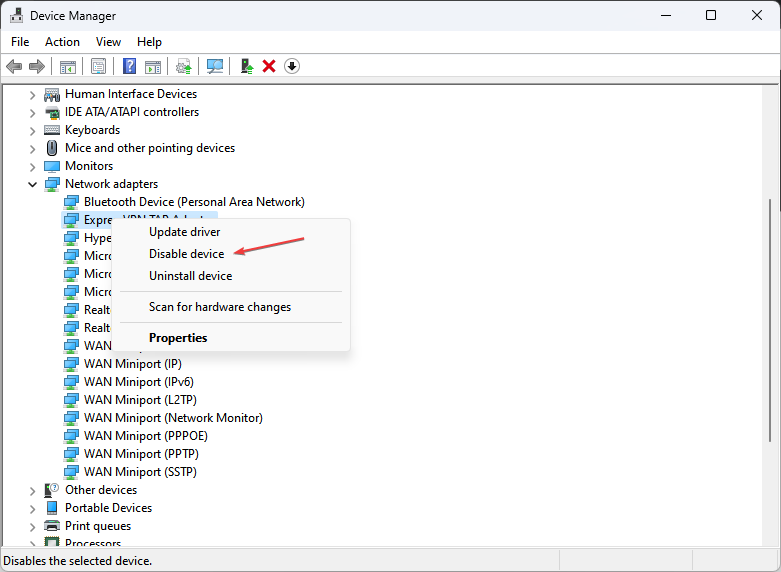
- 然后从上下文菜单中选择禁用设备。
Microsoft 设备管理器提供了一个集中式界面,用于控制各种设备,允许用户启用和禁用网络适配器。
5. 在 PowerShell 中禁用网络连接
- 按按钮,键入 PowerShell,然后从右窗格中选择以管理员身份运行以打开 PowerShell。Windows
- 键入以下命令,然后按 以标识要禁用的适配器的名称:Enter
Get-NetAdapter | format-table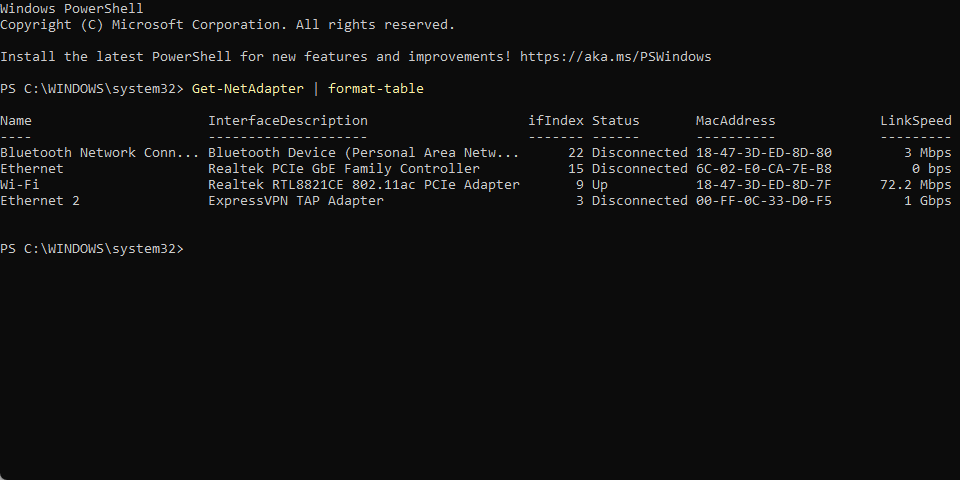
- 键入以下命令,其中包含要禁用的网络适配器的名称,然后按 :Enter
Disable-NetAdapter -Name "YOUR-ADAPTER-NAME" -Confirm:$false - 关闭电源外壳并重新启动设备。
PowerShell 提供对系统功能和服务的访问,以查看、启用和禁用网络适配器。
或者,您可以阅读如何修复设备上缺少的网络适配器以及如何从路由器获取网络设置。