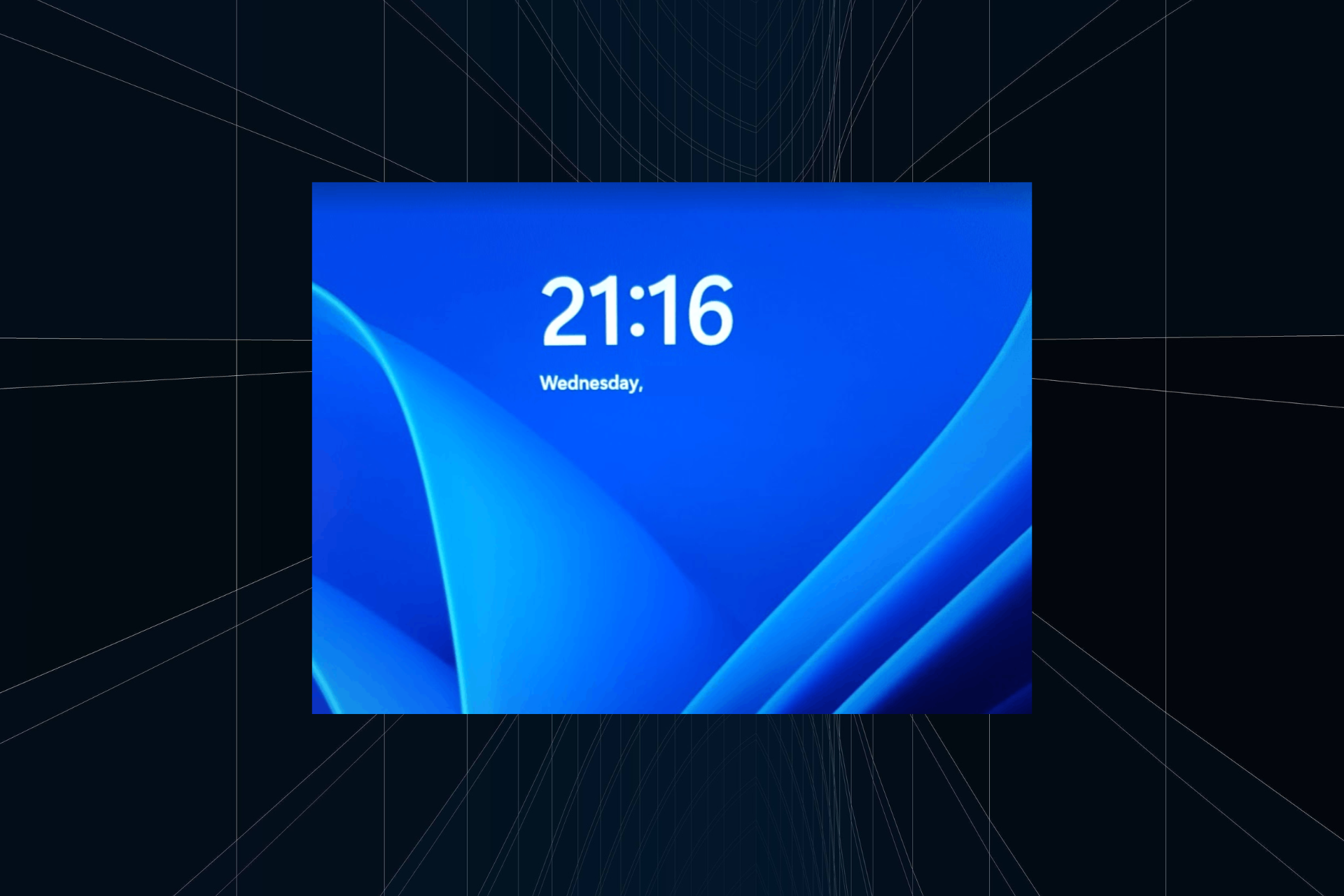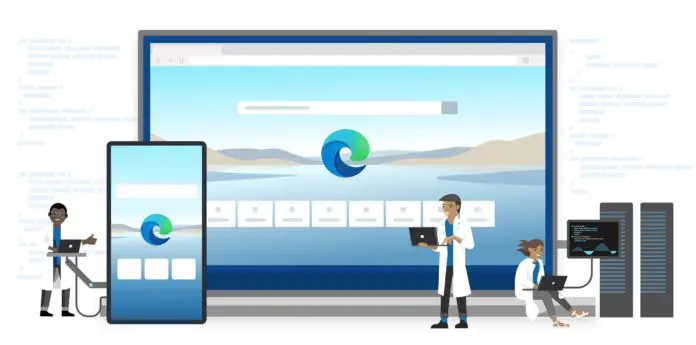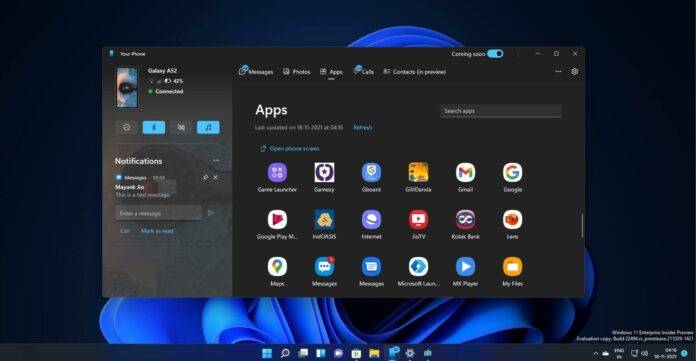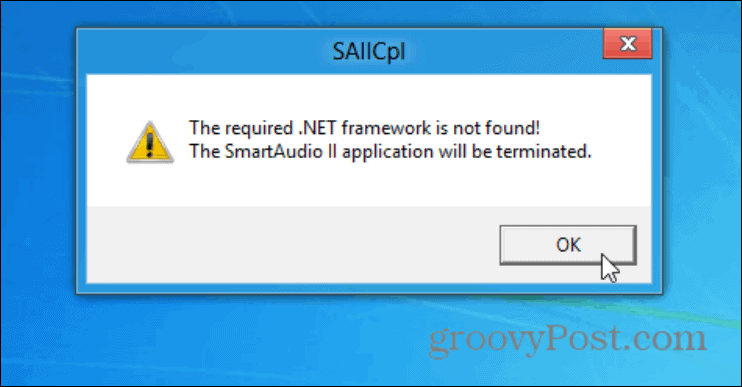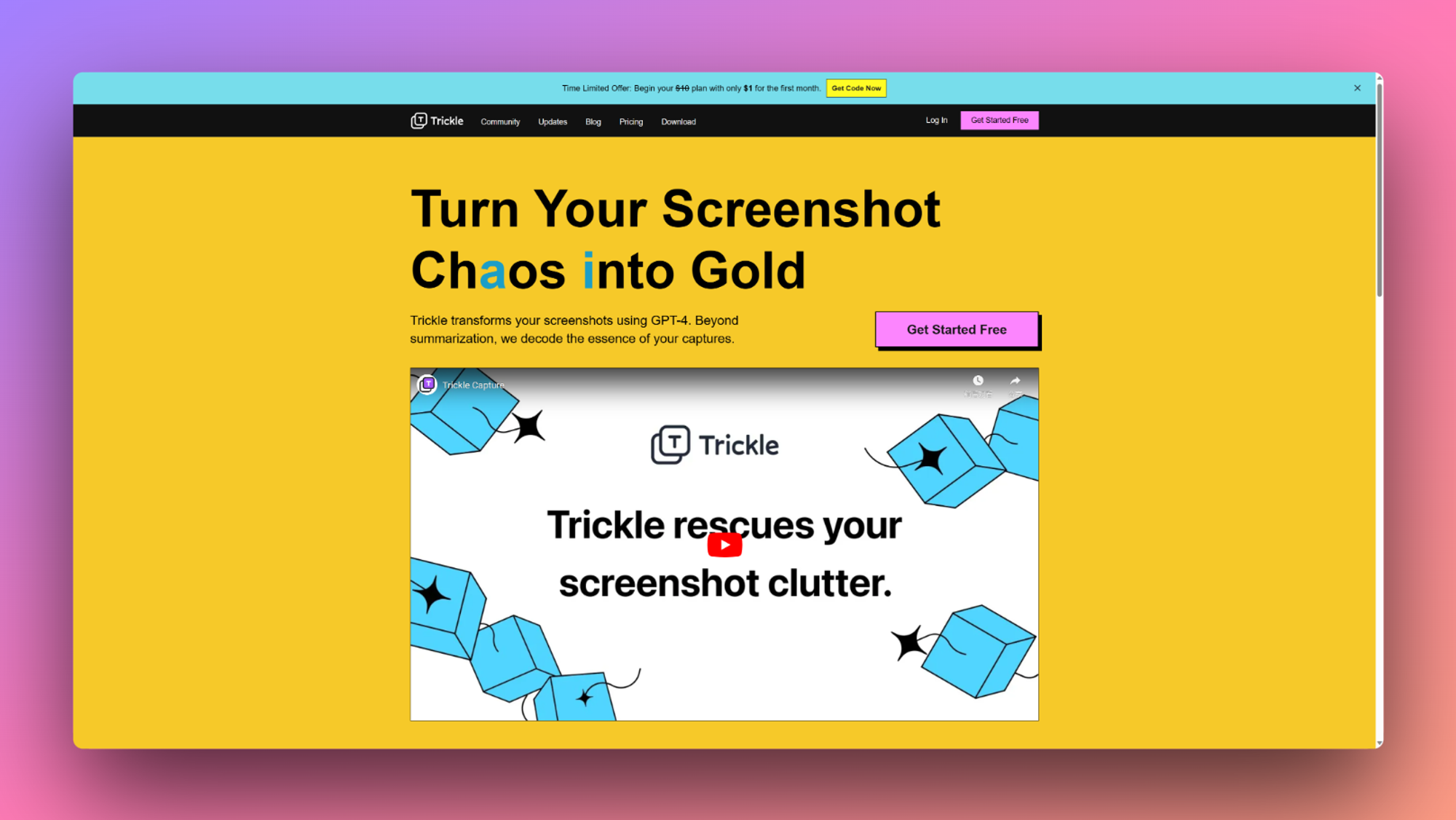适用于 Linux 的 Windows 子系统,也称为 WSL,是一个允许 Windows 11 和 Windows 10 的子系统用户可以毫不费力地运行 Linux 发行版,如 Ubuntu、Debian、Fedora、Kali、Alpine 或 Suse,也无需更改他们的日常操作系统。
在 Windows 11 上安装 WSL 2
步骤 1. 安装并启用适用于 Linux 的 Windows 子系统。
首先,打开开始菜单并输入“终端”。右键单击 Windows 终端结果,然后单击。Run as Administrator
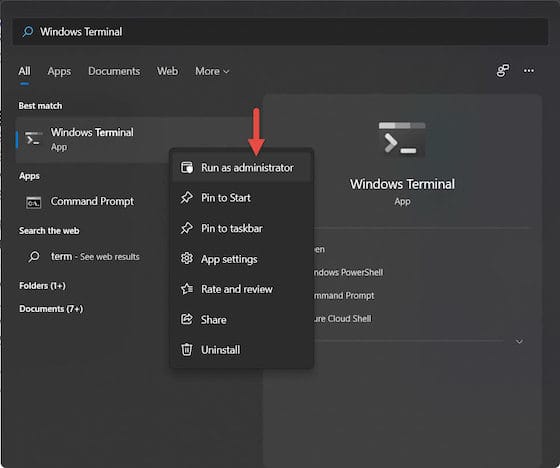
接下来,在 Windows 控制台中运行以下命令以安装 WSL:
wsl --install
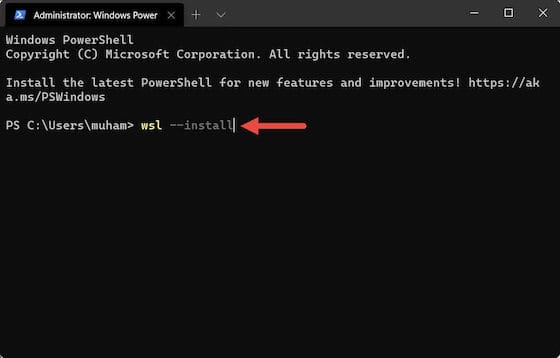
等待 Windows 11 安装 WSL 2.0,完成后重新启动计算机。重启后,WSL 就可以使用了。如果要更新 WSL,请运行以下命令:
wsl --update
步骤 2. 安装您的 Linux 发行版。
现在您可以安装您选择的 Linux 发行版。要列出要安装的可用发行版,只需运行以下命令:
wsl --list --online
输出:
NAME FRIENDLY NAME Ubuntu Ubuntu Debian Debian GNU/Linux kali-linux Kali Linux Rolling openSUSE-42 openSUSE Leap 42 SLES-12 SUSE Linux Enterprise Server v12 Ubuntu-16.04 Ubuntu 16.04 LTS Ubuntu-18.04 Ubuntu 18.04 LTS Ubuntu-20.04 Ubuntu 20.04 LTS
例如,要在 Windows 11 上安装 Ubuntu,请运行以下命令:
wsl --install -d ubuntu-20.04
安装后,它将自动启动,您将获得一个命令控制台来创建和设置默认用户帐户:
Installing, this may take a few minutes... Please create a default UNIX user account. The username does not need to match your Windows username. For more information visit: https://aka.ms/wslusers Enter new UNIX username: idroot New password: Retype new password: passwd: password updated successfully Installation successful! To run a command as administrator (user "root"), use "sudo". See "man sudo_root" for details. Welcome to Ubuntu 20.04 LTS (GNU/Linux 4.4.0-20002-Microsoft x86_64)
当您遇到上述问题时,请使用一些故障排除命令。运行以下故障排除命令并再次启动 Ubuntu:
wsl --set-default-version 1 bcdedit /set hypervisorlaunchtype auto start
步骤 3. 访问 Linux 2 的 Windows 子系统。
安装成功后,打开开始菜单并输入“Ubuntu”。您将在 Windows 11 上看到您的 Ubuntu 实例。首先单击它。
感谢您使用本教程安装最新的稳定版 Windows 子系统 Linux 2 (WSL 2)。如需其他帮助或有用信息,我们建议您查看官方 Ubuntu 网站。